Outlook (applies to Outlook for Office 365 Outlook 2016 Outlook 2013 Outlook 2010) Web- and desktop-based mail client: No: A user may unblock picture downloads for a single message, for all messages, or from a particular email address or domain. Follow this link for further instructions. Outlook is designed to support only a sub-set of HTML 4, so some HTML tags are simply ignored. These tags are not removed from your code, they will display just fine on other email clients that. Include CSS resets for Outlook rendering issues. Just like when developing for the web, it’s a good.
Want to add a nice looking signature line to your emails sent from Outlook 2016 for Mac? Read the step by step below and you will be done in a jiffy.
Before you start, it’s important to understand that the elements (graphics) on your signature line should not be part of your email body (like an attachment). We strongly suggest for these elements to be stored in a content management or delivery service. A common example would be a location within your public web-site. This will keep your email file size as small as possible, since it will not send the signature elements as email attachments.
Here’s how you do it:
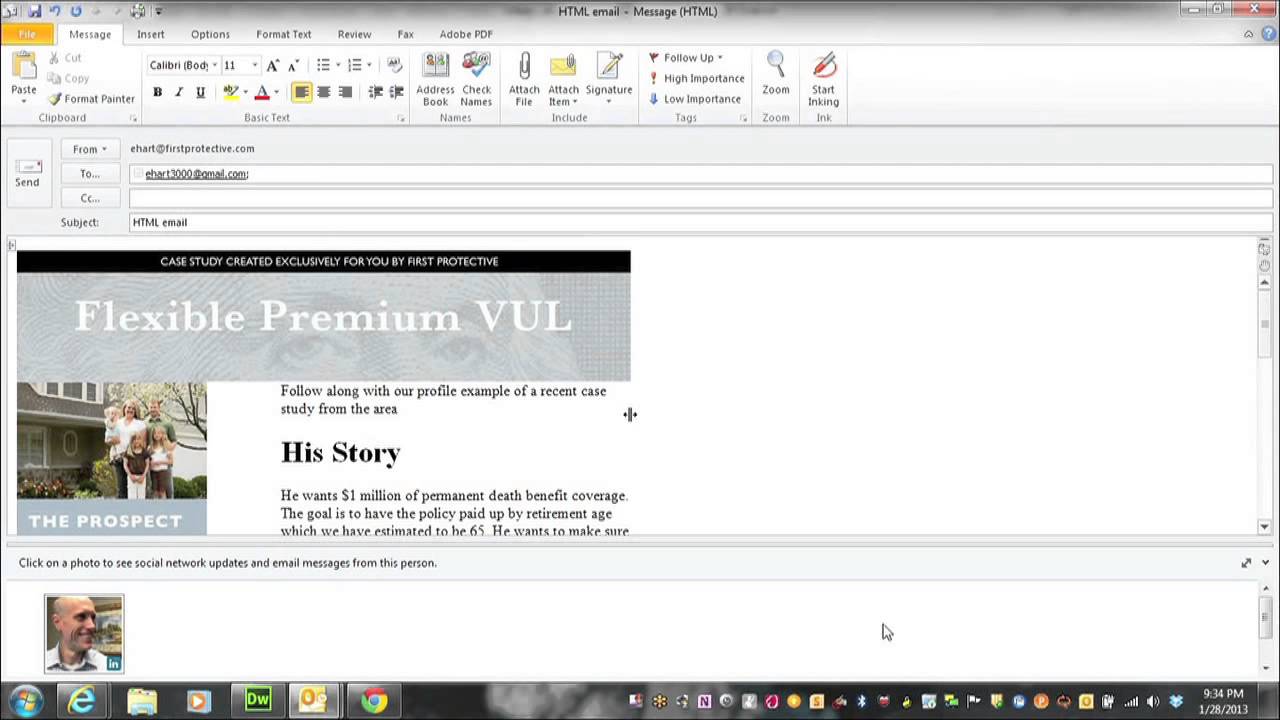
- Open the HTML file in Google Chrome or Firefox. Do not use Safari as it may cause formatting issues.
- When the Email Signature is open in the web browser, click anywhere within the page.
- Press Command + A to highlight the entire signature.
- Do not use your mouse to select the area, only use Command + A
- Press Command + C to copy the signature.
- Open Outlook for Mac and from the top menu, click on:
- Outlook > Preferences > Signatures
- Click on the + icon to add a new signature.
- Provide your signature with a name, on the “Signature Name” field.
- Right click the new signature body, select Paste and select keep source formatting.
- Close the window.
Your all set!
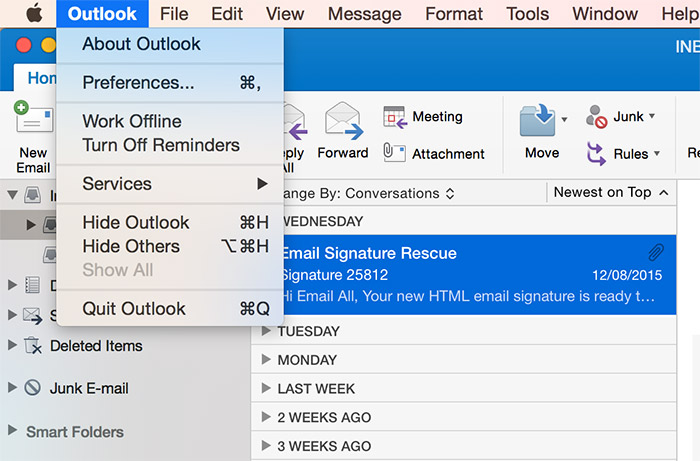
Last update: May 2020
Applicable to: Outlook 2019, 2016, 365; Outlook.com. Windows and macOS operating systems.
Here’s a question we received from one of our readers:
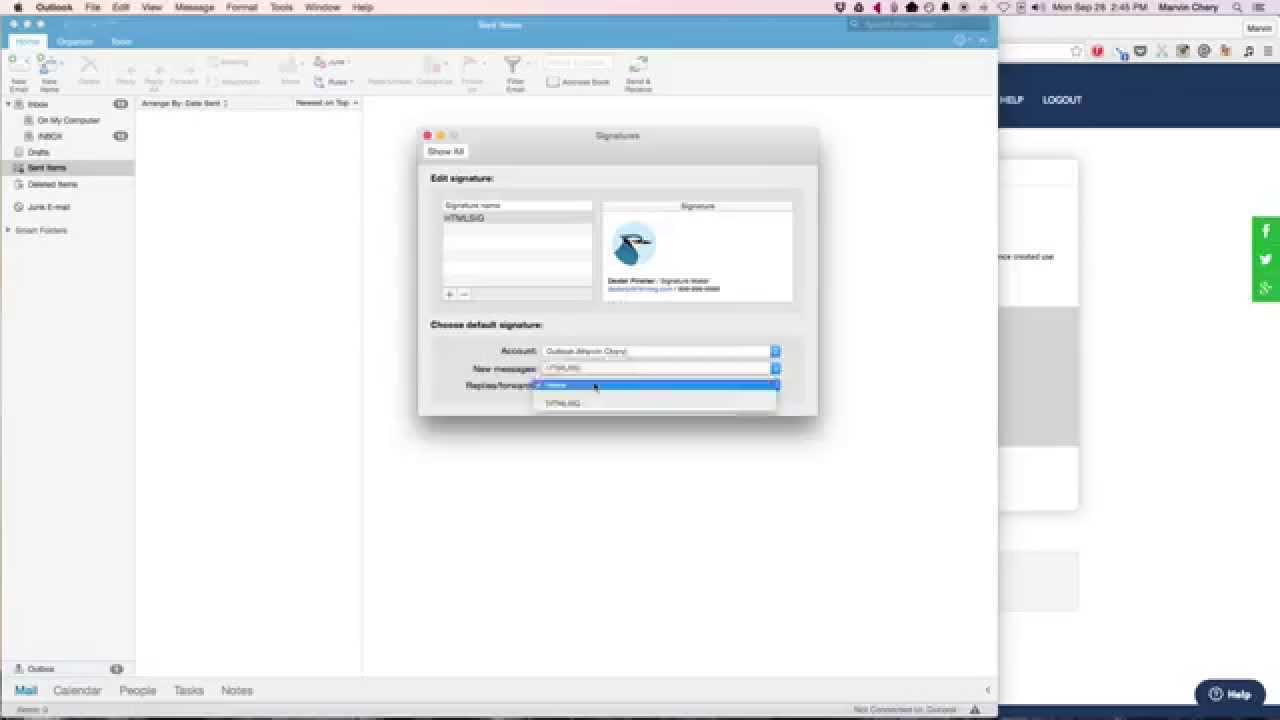
I would like to put an animated file into an Outlook message that i want to send to a friend having her 50th birthday. Not exactly sure about to go about adding the animated gif image into the message so it can appear on my outgoing email. Any help is appreciated!
Insert gifs into Outlook emails
One important note before we start: Only Outlook 365 versions, support inserting as well as loop-playing Gif files embedded into the message header. Office 2016 support for gif files is somewhat limited, so the recipient will need to view your email in a browser in order to be able to watch the animation (Done by From the message window, hit the the Actions button and then select the View in Browser command.)

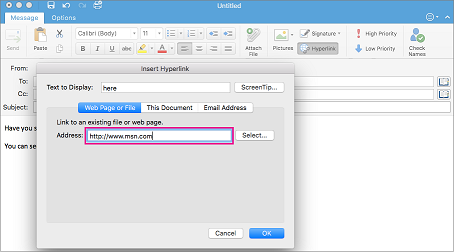
If you use Outlook 365 , you are not only able to embed animations (being gif, swf files) into the content of the email you’ll be sending, but also to add those gifs into your Outlook custom signature.
Be aware that based on their computer security settings, recipients of your email might not be able to see your animations when opening your emails in Outlook. Readers reported that animated gifs are supported and visible for the most in web email clients, such as GMail and Outlook.com.
OK without further ado, let’s get started:
- Navigate to your Outlook message.
- From the Ribbon, hit Insert.
- If you have already your animated .gif file stored in your personal computer,hit Pictures.
- If you would like to search for a graphic on a web browser, Facebook, Twitter etc’, hit Online Pictures. Note that you might be prompted to provide your login credentials to access online resources. Note that in this case, the animation will be visible if the message recipient is connected to the web.
- Once your graphic file is found, select it and hit Insert again.
- Once the file is inserted, you are able to resize and format it as needed (using the Format menu).
Send Gif as an attachment
If you are using older Outlook versions, you might be able to easily attach your animated gif to your Outlook message.
Here you go:
- Open Microsoft Outlook
- Create new Message.
- Hit Insert.
- Select Attach File.
- Pick your animated file from your file system, shared folder or OneDrive.
- Last, go ahead and hit OK.
- That’s it 🙂
Embed your gif into Outlook (with VBA Macros)
The method HTMLBody of object MailItem allows you to add animated gifts into your HTML based email text bodies using Visual Basic for Applications. If you are looking for specific Macro help in this matter, contact us or leave a comment.
How To Embed Html Email In Outlook 2016 For Mac How To Export Contacts To Excel
Additional Notes
How To Embed Html Email In Outlook 2016 For Mac Database
- Note that in a pretty similar fashion you are able to insert animations into Word, PowerPoint and Excel.
- If you are a business user, note that there might be cases that Exchange servers of your email recipients might remove your animation from the email body, as they might see it as a potential non-secure content.