If your Mac still refuses to boot off your USB stick you may find it easier to boot and install off an Ubuntu DVD instead. See our How to burn a DVD on macOS for further details. Alternatively, if you feel confident using the macOS command line, see the community documentation on How to install Ubuntu on MacBook using USB Stick for a more manual approach. Furthermore, Ubuntu, a popular variety of the open-source OS, works well on a Mac, and best of all, it can be booted natively. Read on to find out how. Running Ubuntu on your Mac will require a few things: an EFI boot menu called rEFInd, a Linux Live CD or USB, and some spare time. Set your bootable USB as your startup disk for the next boot in “Apple Menu - System Preferences - Startup Disk,” then click “Restart” to reboot your Mac. Your Mac will reboot from the USB instead of your default startup disk. Alternatively, you can also use the Startup Manager to select your boot drive when you start macOS. Connect a USB flash drive to the system and identify the device path with the diskutil list command. The device path has the format of /dev/disk number, where number is the number of the disk. The disks are numbered starting at zero (0). Disk 0 is likely to be the OS X recovery disk, and Disk 1 is likely to be your main OS X installation.
If you did not migrate your account yet, visit https://idp-portal-info.suse.com/
Centos Live Usb On Mac
There is a dedicated article about how to Create a Live USB stick using Linux and how to Create a Live USB stick using Windows
Version: 12.2+This applies to openSUSE 12.2 and above.
- 2Using Command Lines
Using Etcher
- Download the current ISO image of openSUSE Leap or Tumbleweed. The filename ends with '.iso'.
- Download, install and start Etcher
- Select the OpenSuse .iso file you just downloaded using the 'Select Image' button.
- Plug a USB drive into you computer, if it's the only drive connected to your computer, it will be automatically selected. If not, select it. Warning: All data on the drive will be destroyed. The drive can be reformatted and used as a normal drive again after the setup is finished.
- Click 'Flash'. The process of burning can last from 1 to up to 30 minutes depending on your drive and on the iso file.
- Unplug the USB drive. It now contains a bootable openSUSE installation media.
Using Command Lines
Find Block Device
Plug-in your USB stick and find what '/dev/diskN' it is mapped to by opening Terminal (where 'N' stands for 'disk0', 'disk1', 'disk2' etc). To do so, please execute:
This will print out the list of currently mapped devices/partitions. Find the USB using 'NAME' column. Then note the corresponding /dev/diskN, where 'N' is for index of your disk. For example:

In this case '/dev/disk2' is the one we want.
Unmount USB Stick
Centos 8 Usb Install
Unmount the USB stick
Where /dev/diskN is the one you have found in previous step as per our example it would be '/dev/disk2'.
Centos Usb Wifi
Write ISO to USB
Write the content of the ISO file:
/dev/rdiskN is the same disk you have found previously, with an r in front. r is for raw disk, as writing to /dev/rdisk2 is much faster than writing to /dev/disk2. You will be prompted for the administrator's password.
When you have downloaded the CentOS ISO image that you’d like to run from USB, there are a few simple commands to run from the terminal so that you can create a bootable USB key. This has only been tested on the CentOS 7 download but it should work for any bootable ISO.
1. In terminal, navigate to the directory where your CentOS download is saved (“Downloads” in my case).
2. Convert the .iso to a .img using the following command. You will need to ajdust the filename if you downloaded something other than the DVD iso.
hdiutil convert -format UDRW -o centosdvd.img CentOS-7.0-1406-x86_64-DVD.iso
3. We now need to copy the .img to the USB device. The first job is to identify and unmount the USB device.
You need to find the section that looks like this:
Note the first part “/dev/disk1“, this is the USB device that we need to unmount as can be seen from the size. If you have multiple devices attached, it may be a different number so make sure you check this part.
:max_bytes(150000):strip_icc()/004_create-a-multiboot-usb-drive-4134439-dadbae79d16e4a16ab1c571ff7de61c4.jpg)
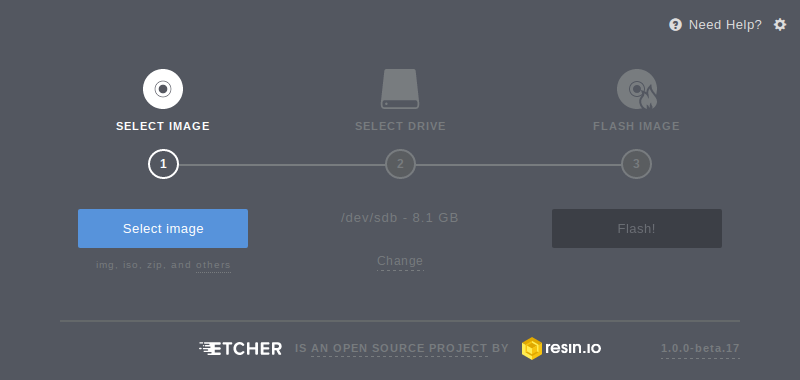
4. Finally, copy the image to the USB device.
This part can take some time but when you are back on the command propmt, the USB device should be bootable.