- Office For Windows 10 Free
- Office 365 For Windows Vista
- Microsoft Office For Windows Vista Home Basic
- Free Microsoft Office For Windows Vista Download
Windows Vista is an operating system produced by Microsoft as a member of the Windows NT family of operating systems for use on personal computers. Development was completed on November 8, 2006, and over the following three months, it was released in stages to computer hardware and software manufacturers, business customers and retail channels. On January 30, 2007, it was released. Windows Vista Service Pack 2 (SP2) includes all of the updates that have been released since SP1. How to get SP2 The recommended (and easiest) way to get SP2 is to turn on automatic updating in Windows Update in Control Panel, and wait for Windows Vista to notify you that SP2 is ready to install. FULL COMPATIBILITY: Compatible with Microsoft Office Word, Excel and PowerPoint Suitable for Windows 10, 8, 7, Vista and XP (32 and 64-bit versions) Fast and easy installation Easy to navigate New (2) from $12.98 & FREE Shipping on orders over $25.00. Frequently bought together + +. Download software in the Office suites category. Windows 10 64 bit / Windows 10 / Windows 2008 R2 / Windows 2008 64 bit / Windows 2008 / Windows 8 64 bit / Windows 8 / Windows 7 64 bit / Windows 7.
The best free alternative to Microsoft Office.
For Windows, Mac and Linux.
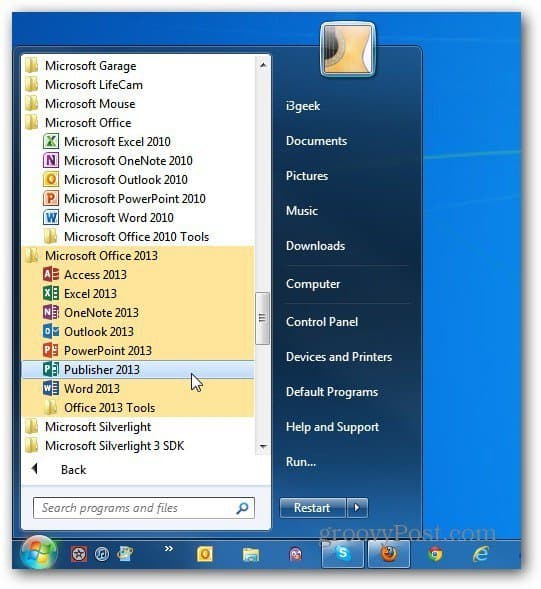
SoftMaker FreeOffice is free to use at home and for business.
After using it, you will agree that it is the best free alternative to Microsoft Office.
FreeOffice is a complete Office suite with a word processor, a spreadsheet application and a presentation program – all compatible with their counterparts in Microsoft Office.
What's the catch? There is none. Simply download it for free and use it for as long as you want. Millions of people use it every day and enjoy this great free Office suite.
Office For Windows 10 Free

- Windows 7, 8, 10, Windows Server 2008 R2 or newer
- macOS 10.10 or higher
- Any PC-based Linux (32 or 64 bits)


Office 365 For Windows Vista
Read moreCreate, edit, view, print and annotate PDF files with FreePDF, the best free PDF editor for Windows.
Download FreePDF now for free.
Go to getfreepdf.comWindows Vista Service Pack 2 (SP2) includes all of the updates that have been released since SP1.
How to get SP2
The recommended (and easiest) way to get SP2 is to turn on automatic updating in Windows Update in Control Panel, and wait for Windows Vista to notify you that SP2 is ready to install. You just need a few clicks to begin the installation and the rest of the process is automatic.
In order to install SP2, you must first have Windows Vista Service Pack 1 installed.
To learn if SP2 is already installed
Click the Start button , right-click Computer, and then click Properties.
If Service Pack 2 is listed in the Windows edition section, SP2 is already installed on your computer and you don't need to follow the instructions below.
Before you begin
Before you install SP2, we recommend you do the following:
Log on to your computer using an administrator account, make sure all other users are logged off of the computer, and close all open programs.
Back up your important files to an external location, such as an external hard disk, DVD or CD, or USB flash drive.
If you're using a laptop computer, connect it to an AC electrical outlet and don't unplug or restart the computer during installation.
Update any device drivers as necessary. You can do this by using Windows Update or by going to the device manufacturer's website.
If you have an uninterruptible power supply (UPS) connected to your computer, disconnect the connecting serial cable before installing SP2. The installation automatically attempts to detect devices connected to serial ports, and UPS equipment can cause problems with the detection process. It's fine to leave your computer connected to a UPS for power.
Some antivirus software might prevent SP2 from installing, or might slow down the installation. You can try temporarily disabling your antivirus software. If you do so, be sure that you're aware of the risks involved, and be sure to enable it after the service pack is installed.
Make sure you have enough free disk space to install SP2 (even though much of that space will be reclaimed after the installation).
Installation method | Approximate free disk space required |
|---|---|
Windows Update |
|
Downloading SP2 from the Microsoft website |
|
Integrated installation for enterprise and IT professionals |
|
Installing SP2 using Windows Update (recommended)
If your computer is set to automatically install updates, you'll be prompted by Windows Update to install SP2. Follow the instructions on the screen. If you aren't prompted to install SP2, follow these steps:
To install SP2 using Windows Update
Make sure you are connected to the Internet.
Click the Start button , click All Programs, and then click Windows Update.
In the left pane, click Check for updates.
Click View available updates. In the list of updates, select Service Pack for Microsoft Windows (KB948465), and then click Install . If you are prompted for an administrator password or confirmation, type the password or provide confirmation.
Note: If SP2 isn't listed, you might need to install some other updates before installing SP2. Install any updates listed as Recommended or Important, return to the Windows Update page, and then click Check for updates.
Follow the instructions on your screen. The computer might restart several times during the installation.
After installation is complete, log on to your computer at the Windows logon prompt. You might see a notification indicating whether the update was successful.
If you disabled your antivirus software, enable it again.
Microsoft Office For Windows Vista Home Basic
Manually installing SP2 using the Microsoft Download Center
If you have problems obtaining the service pack from Windows Update, you can download SP2 as a standalone installation package from the Microsoft Download Center website, and then install SP2 manually.
To manually install SP2 using the standalone installation package
Depending on whether you're running the 32-bit or the 64-bit version of Windows Vista, download the update for 32-bit versions or download the update for 64-bit versions.
To determine whether you have the 32-bit or the 64-bit version of Windows Vista, click the Start button , right-click Computer, and then click Properties.To install SP2 immediately, click Open or Run, and then follow the instructions on your screen. To install SP2 later, click Save to copy the installation file to your computer. When you're ready to install the service pack, open the file you copied to your computer.
On the Welcome to Windows Vista Service Pack 2 page, click Next.
Follow the instructions on your screen. The computer might restart several times during the installation.
After installation is complete, log on to your computer at the Windows logon prompt. You'll receive a message indicating whether the update was successful.
If you disabled your antivirus software, enable it again.
Uninstalling SP2
Free Microsoft Office For Windows Vista Download
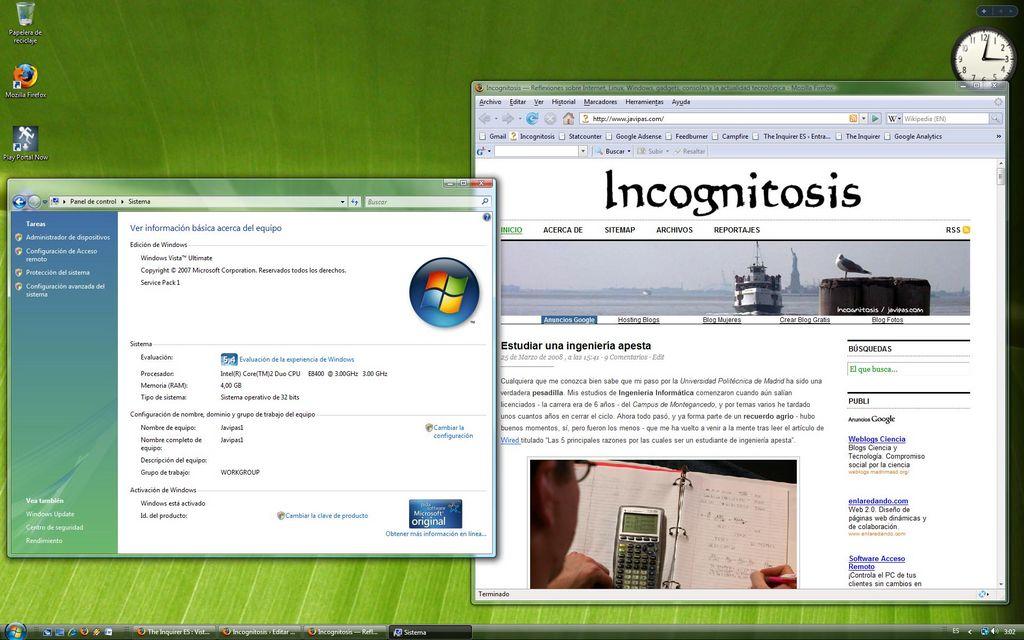
If you installed SP2 yourself, you can uninstall it. However, if your computer came with SP2 already installed (an integrated installation), it can't be uninstalled.
To uninstall SP2
Click the Start button , click Control Panel, and then click Programs.
Under Programs and Features, click View installed updates.
On the Uninstall an update page, click Service Pack for Microsoft Windows (KB948465), and then click Uninstall.
Follow the instructions on your screen.