How to Fix Google Chrome Helper High CPU Usage on Mac:
- Google Chrome For Mac
- Google Chrome On A Mac
- Should I Google Chrome On My Macbook Air
- Should I Google Chrome On My Macbook Pro
- Should I Google Chrome On My Mac Os
May 22, 2020 Google Chrome is a lightweight browser that is free to download for Windows, Mac OS X, Linux, Android, and iOS. Follow this guide to get it downloaded and installed on your system of choice. Note: If you are in China, you cannot download the browser without a VPN. Full Speed Ahead with Chrome! I just installed the beta of Chrome on my Mac and it absolutely screams! The difference between it and poor, chunky Firefox is pretty much night and day. Google Chrome is by far the most popular browser on the planet. I mean the browser has captured more than 65% of the market share which is something quite phenomenal. While the browser works like a charm right out of the box, there are certain hidden settings and features that can make your experience even better.
Google Chrome is a popular web browser for Mac and Windows PC. Most professionals choose Chrome because it’s simple and it supports millions of extensions. On the other hand, Google Chrome Helper consumes some amount of CPU on Mac. But when this usage goes beyond limit, it becomes annoying for the Mac user.
When the Google Chrome Helper takes a large portion of Memory (RAM), the Mac System performance is slowed down and you cannot easily complete even a small task. Therefore we have worked hard to know about how to fix Google Chrome Helper high CPU usage on Mac.
Contents
- 3 How to Fix Google Chrome Helper High CPU Usage on Mac
What is Google Chrome Helper?
Google Chrome Helper is developed to manage the plugins and extensions that are not supported by Chrome Browser. Google Chrome Helper is a generic name for embedded content that runs outside the browser on Mac. It runs as a process on Mac activity monitor and consumes CPU when a Chrome Plugin interconnects with an external server.
Read Aslo:- How to Add F5 on Mac to Reload Browser
Need of Google Chrome Helper:
Google Chrome Helper runs a process and uses CPU on Mac, but it does not mean it’s a bad thing. Actually, the Google Chrome Helper is designed to provide required help and support to Chrome Browser Users.
The Chrome Browser Plugins are not provided by HTML Code, they include content that belongs to somewhere else. Google Chrome Helper works as an interface between embed code in Chrome Browser and a remote server. Therefore, Google Chrome Helper is very useful for you to perform such activities on Mac.
Google Chrome Helper taking High CPU Usage on Mac
Many Mac Users have complained about Google Chrome Helper High CPU Usage. The Google Chrome Helper generally takes 20 to 30 percent CPU Usage on Mac based on the websites you are browsing. But it just slows down the Mac System when the CPU Usage goes beyond 100 percent.
At that time, you should check your Mac’s Activity Monitor to see its CPU Usage by Google Chrome Helper and other apps. Sometimes it has 105 to 150 or 300 percent CPU Usage which may result in Mac System Hanging, Heating and Quick Battery Draining Problems.
How to Fix Google Chrome Helper High CPU Usage on Mac
We have found five effective methods that will definitely fix the issue of High CPU Usage on Mac due to Google Chrome Helper.
- Remove Unwanted Extensions from Chrome
- Disable Google Chrome Helper [Change Plugin Settings]
- End Google Chrome Helper Process from Mac Activity Monitor
- Update Google Chrome Browser to Latest Version
- Reset Google Chrome Browser
Let us discuss each of the above methods in detail to fix Google Chrome Helper High CPU Usage on Mac.
01. Remove Unwanted Extensions from Google Chrome
Google Chrome is the most popular browser for Mac and other OS, because it offers lots of extensions. But these extensions can be a headache when they are added to Chrome without your knowledge. Such extensions may cause Google Chrome Helper High CPU Usage on Mac. Therefore we recommend you to check your Google Chrome Extension List and remove the unwanted extensions. This process will take some time, but it will improve the performance of Chrome Browser as well as your Mac System.
How to Remove Unwanted Extensions from Google Chrome:
You can remove all unknown and unwanted extensions from Google Chrome by going through the steps mentioned below:
01. Launch Google Chrome Browser on your Mac.
02. Select Chrome Menu given at top of the Mac Screen.
03. Navigate to “Preferences” and click on it.
04. Select “Extensions” section on left side bar.
05. The list of all extensions added to Chrome will be displayed on screen.
06. Click on the unknown extensions one by one and choose “Remove” option for them.
07. Also remove the extensions which you are not using anymore.
The speed of Chrome Browser will increase after you remove some extensions. It is also helpful to improve performance of your Mac PC. In addition, it can fix the issue of Google Chrome Helper High CPU Usage on Mac.
02. Disable Google Chrome Helper [Change Plugin Settings]
Google Chrome Helper provides convenience to run the plugins on Chrome Browser. It is able to run its separate processes on Mac which sometimes results in high CPU usage. Therefore we have found the best and quick solution for this issue i.e. Disable Google Chrome Helper. Yes, you can do it by changing plugin settings on Google Chrome Browser.
How to Disable Google Chrome Helper on Mac:
Kindly go through the following procedure to disable Google Chrome Helper on your Mac.
01. First of all, you need to close all active tabs, but don’t close the Chrome Browser.
02. Open Chrome Menu from top of the screen and select “Preferences.”
03. Go to “Advanced Settings” and select “Privacy” tab.
04. Click on “Content Settings” option.
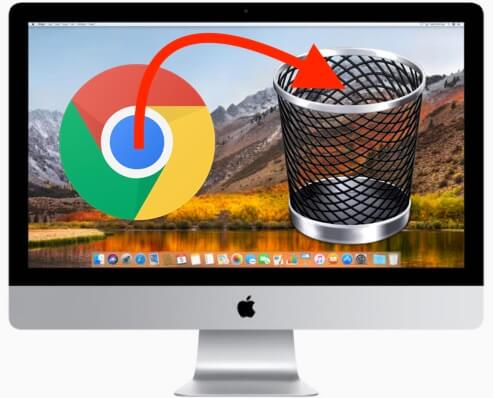
05. Finally choose “Plugins” section to modify the plugin settings.
07. Change all plugin settings from “Run Automatically” to “Play on Click” or “Click to Play.”
08. Quit Google Chrome and Restart your Mac Computer to complete the procedure.
The Google Chrome Helper is disabled now, so your Mac will perform the best as it used to do earlier. You can check the Activity Monitor on Mac to confirm that Google Chrome Helper is not taking high CPU usage. It means the issue is solved and now and your Mac System is working great as usual.
03. End Google Chrome Helper Processes from Mac Activity Monitor
Mac Activity Monitor shows the apps and processes running on computer and their Memory & CPU Usage. When Google Chrome Helper consumes High CPU Usage on Mac, you can fix the issue temporarily from Activity Monitor.
How to End Google Chrome Helper Processes from Mac Activity Monitor:
You need to follow the steps mentioned below to open Activity Monitor on Mac and End Google Chrome Helper Process.
- On your Mac Desktop, go to Finder.
- Select “Applications” to open its folder.
- Click on “Utilities” to see relevant options.
- Finally select “Activity Monitor” to open it.
- Check the process with the name “Google Chrome Helper” and click on it.
- Choose “End Process” button to proceed.
- If there are more than one processes named Google Chrome Helper, you should End them one by one.
After ending all processes of Google Chrome Helper, your Mac CPU Usage will be reduced and its temperature will become normal. So the Google Chrome Helper High CPU Usage is fixed. However, it may occur again in future as this is a temporary solution.
04. Update Google Chrome Browser to Latest Version
You should keep Chrome Browser up to date on your Mac. There are two options for Google Chrome Browser Update i.e. I) Set it for auto update over WiFi/Ethernet and II) Update it manually from the browser menu. On your Mac, you can set as Automatically Update Chrome for All Users under “About Google Chrome” option. With this setting, your Google Chrome Browser will update automatically when a newer version is available.
How to Update Google Chrome Browser to Latest Version:
You can update Chrome Browser by automatic update feature on Mac. If you don’t like “Auto Update” feature then you should update it manually. Kindly follow the steps given below to Update Google Chrome Browser on your Mac.
01. Make sure your Mac is connected to a working internet connection.
02. Launch Google Chrome Browser on your Mac.
03. At the top of the screen, open Chrome Menu and select “About Google Chrome” tab.

04. If you can’t see that option, select “Preferences”, go to “Help” Section on left side bar and then click on “About Google Chrome” tab.
05. Chrome will check if an update is available.
06. Choose “Update” option to Update Google Chrome Browser manually.
07. After downloading update, Relaunch Chrome Browser and Restart your computer.
We have confirmed with many Mac users that the issue of Google Chrome Helper High CPU Usage is gone after updating Chrome Browser. However, some users still have the same problem. You should check your Mac’s Activity Monitor to know if Google Chrome Helper is gone after Chrome Update or still eating the CPU.
05. Reset Google Chrome Browser
When any of the above methods don’t fix Google Chrome Helper High CPU Usage, you should Reset Chrome Browser on Mac. But you should know something more about Chrome before you reset it. Google Chrome Browser saves your browsing history, bookmarks and login credentials. You need to sign in to Chrome with your Google Account to save all your information in Google. This feature is useful to restore your browser history and other details after Chrome is Reset on Mac.
How to Reset Google Chrome Browser on Mac
Google Chrome Browser will delete your history, bookmarks, saved logins and Chrome login details during reset process. So we recommend you to disconnect your account first and then reset Chrome Browser on your Mac. Kindly follow the steps given below to disconnect your google account and reset chrome settings:
01. Click on Chrome App to launch it on your Mac.
02. Select Chrome Menu from the top of the screen.
03. Click on “Preferences” tab to go to Chrome Browser Settings.
04. Find and click on “Disconnect your Google Account” option to sign out from Chrome.
05. Navigate to bottom of the page and click on “Show Advanced Settings.”
06. Again go to bottom of the page and select “Restore Settings to their original defaults.”
07. Finally click on “Reset Settings” button to finish the task.
08. Restart your Mac System and launch Chrome Browser to set it up again.
After Chrome Settings are Reset on Mac, you should launch the Chrome Browser again. open several tabs and then check Mac Activity Monitor to see how much CPU Usage is consumed by Google Chrome Helper.
Uninstall Google Chrome Browser [Alternative of Reset Chrome on Mac]
Apple Inc. released Mac OS X 10.0 (first version) in March 2001. Thereafter it has provided so many versions of OS X for Mac Computer and MacBook. Google has developed Chrome Browser for almost all versions of Mac OS X. But some features are different or differently displayed on Mac based on its Mac OS Version.
Some Mac users claim that they can’t find “Reset/Restore Chrome Settings” under Advance Settings in Chrome Browser. That’s why we have found an alternate method for such users in which you need to uninstall Chrome Browser first and then install it again.
How to Uninstall Google Chrome Browser from Mac:
- Check Dock given at the bottom of your Mac Desktop.
- Double Click or Right Click on “Chrome” in the Dock and select “Quit” option.
- Open Finder and go to the Folder containing Google Chrome Application.
- Drag Google Chrome to the Trash.
Further Steps for Mac Users who wish to Delete Profile Information, Bookmarks and Browser History:
- At the top of the Mac Screen, select “Go” and then click on “Go to Folder” option.
- Enter ~/Library/Application Support/Google/Chrome and click on “Go” button.
- Select all folders and drag them to Trash.
Install Google Chrome again on Mac
You must restart your Mac System after uninstalling Chrome Browser. If you want to install Chrome again, you need to install it by the procedure given below:
- Go to Google Chrome Website.
- Choose Download Chrome option.
- Download the Google Chrome Installer (.dmg file) and open it.
- Follow the Guideline and Instructions to Install Google Chrome Browser.
- Restart your Mac on completion of installation.
After installing Chrome Browser again on Mac, you need to sign in to Chrome and set it up. Thereafter, you should use it as per your work requirement. You can check the Mac Activity Monitor to know the amount of Mac CPU Usage by Google Chrome Helper.
Final Words:
All the information given above about How to Fix Google Chrome Helper High CPU Usage on Mac is true and fair. Each and every method explained here is working on different Mac devices as per our experiment(s). For more queries regarding Google Chrome Helper taking Mac’s CPU & Memory, please contacts Apple Helpline Number at 1-800-MY-APPLE (800-692-7753) or visit Apple Support Website at support.apple.com.
If you use Google Chrome to browse the web or to work in Google Docs, and it starts behaving erratically, or you start seeing lots of intrusive adverts, it’s likely the browser has been infected with malware.
While it’s frustrating, and sometimes alarming, it’s not necessarily harmful to your Mac. Nevertheless, it’s best to get rid of it as soon as you realize it’s there.
Malware can take a number of different forms:

1. Adware
This type of malware downloads itself to your Mac, usually in the form of a browser extension, or hidden in a file you’ve downloaded. It displays adverts in a web browser or on your desktop.
2. Pop-up windows
These are a bit like adware. Examples, like a Chrome pop up virus, appear when you use a web browser, either on top of your current browser window, or behind it and take you to a website you haven’t chosen to go to.
3. Hyperlinks
This is more difficult to spot. This type of malware, or Chrome redirect virus, turns regular text on a web page into hyperlinks. If you click on one of the links, it will take you to a web page selling something, or urging you to download a file.
4. Spyware
Spyware is often hidden in a trojan, disguised to look like a legitimate file — perhaps a movie or a software update — but when you download it, it immediately starts stealing personal data, including financial details, web pages you’ve visited, passwords, and even the keys you press on your keyboard.
How to know if Google Chrome has a virus
Google Chrome For Mac
There are a number of signs that you have Chrome malware on your Mac.
- Chrome starts running very slowly and using up lots of processor cycles. Often, the first sign is that your Mac’s fans start running loudly when you’re not doing anything that’s processor intensive. If that happens, you can use Activity Monitor to confirm that it’s Chrome that’s stressing the CPU.
- You start seeing adverts unrelated to any site you’ve visited or search term you’ve used.
- A browser toolbar you didn’t deliberately download appears in your copy of Chrome.
- Pop up windows appear frequently on sites that don’t normally use pop-ups.
- You discover an application in your Applications folder that you didn’t download.
How to remove adware and malware from Chrome
The easy way: Scan your Mac with CleanMyMac X
CleanMyMac X is a powerful app for protecting your Mac from all kinds of malware threats. It can detect and neutralize adware, spyware, worms, ransomware, and other vulnerabilities and hazards. Here’s how to use it:
- Download CleanMyMac X and launch the app.
- Click Malware Removal tab.
- Click Scan.
If CleanMyMac finds something suspicious, it will offer the immediate removal.
The manual way
1. Uninstall suspicious apps
Google recommends that when you discover adware or other malware, the first thing you should do is identify and get rid of any applications in your Applications folder that you suspect may be malicious.
- Open a Finder window and go to Applications.
- Look through the list of applications and identify any you didn’t download deliberately.
- If you find one, you should remove it. However, just dragging the app to the Trash won’t get rid of every trace of the application. To do that, you need to remove every file associated with the app.
How to safely remove every trace of an application
You can safely remove unwanted apps, along with their leftovers, with the help of an app we’ve mentioned above — CleanMyMac X. It knows where to look for files that are installed by apps and searches for them there, then lists them when it finds them, allowing you to easily delete them.
If you’ve already downloaded and installed CleanMyMac, start using it right away. Go to the Uninstaller module and check the box next to the app you want to delete, and click Uninstall. That’s it!
Repeat the process for every app you suspect is malware.
2. Reset Chrome settings
If you don’t find any apps in your Applications folder that look like they’re malware, or if removing them doesn’t solve the problem, the next step is to reset Chrome’s settings.
- Open a Finder window, go to Applications and launch Chrome.
- At the top right of the window, click the ‘More’ icon (three dots stacked vertically).
- At the bottom of the menu, click Settings.
- At the bottom of the browser window that opens, click Advanced.
- Scroll to the bottom again and click Reset settings.
- Read the information in the box that appears, then click Reset.
Resetting Chrome, among other things, turns off extensions. If you need to use extensions, you’ll need to turn them back on again. However, before you do, it’s a good idea to go through them and check that you intended to download them. If you find any that you didn’t intentionally download or that you no longer need, you should delete them.
Google Chrome On A Mac
3. Remove extensions or turn them on again
- In Chrome, click on the More button again.
- Click More Tools, about halfway down.
- Click Extensions.
- Look through the installed extensions. If you see any you didn’t intend to download or no longer need, click Remove.
- If you suspect it’s malware, check the Report abuse box.
- Click Remove.
To turn an extension back on again, click on the toggle switch at the bottom right-hand corner of the extension box.
How to protect Chrome from malware
Should I Google Chrome On My Macbook Air
Malware, whether it’s adware, spyware, or any other kind of nasty, malicious code, can arrive on your Mac win a number of different ways. Usually, though it’s downloaded when you click on a link in an email or website that you thought was safe. It could be that the link takes you to a site that then infects your Mac, or that you download what you think is software update, and it then turns out to be a virus.

By the way, one of the most common ways that malware is disguised is as updates to Adobe Flash. Given that most websites no longer use Flash, it’s safest to remove it from your Mac altogether. That way you won’t be tempted to download a spoof update. You won’t be surprised to learn that CleanMyMac can remove Flash quickly and easily. You’ll find the tool in the Preference Panes section of the Extensions utility.
There are a number of other steps you can take to stop your Mac being infected with malware.
Should I Google Chrome On My Macbook Pro
1. Don't click suspicious links
Never click a link in an email unless you know who the email is from and where the link is going to take you. That means you have to be 100% sure. If you’re not, don’t risk it.
Should I Google Chrome On My Mac Os
2. Make sure your Mac’s Firewall is turned on
You’ll find the switch in the Firewall tab in the Security&Privacy pane in System Preferences.
3. Be careful when installing extensions
Don’t install a browser extension unless you’re absolutely sure it’s safe. If you’re unsure about it, Google its name and see what comes up at the top of the results.
4. Keep your browser up to date
Google Chrome can be set to update itself automatically, which is the safest way to do it. If you don’t want it to do that, make sure you install updates manually as soon as Chrome alerts you it’s out of date.
5. Keep macOS up to date
Apple issues security updates for the current version of macOS and for older versions. If you see one on the App Store or if macOS alerts you that an update is available, install it.
6. Watch out for bogus warnings
One of the biggest scams on the internet is pop-ups telling you that your computer has a virus. If you see one, ignore it.
In addition to preventing malware, there are a number of things you can do to reduce the damage malware will do.
- Keep your personal data safe. Never store sensitive data like usernames and passwords, or credit card details as plain text. Use a password manager, which will encrypt everything.
- Back up your Mac regularly. If you use Time Machine to backup your Mac and the worst happens, you can roll back to a point just before your Mac was infected. Or you can recover individual files that have become corrupt.
As you can see, it’s not too difficult to remove malware from Chrome or remove adware from Chrome. And using CleanMyMac makes it even easier. However, it’s much better if you avoid download malicious code at all. If you follow the steps at the end of this article, you’ll make sure your Mac and the Chrome browser are both as safe as they can be.