'The remote computer that you are trying to connect to requires Network Level Authentication (NLA), but your Windows domain controller cannot be contacted to perform NLA. If you are an administrator on the remote computer, you can disable NLA by using the options on the Remote tab of the System Properties dialog box.' Mar 23, 2013 BizDPS - The error is listed as the following screenshot above too:) An authentication error has occured. The local security authority cannot be contacted. Remote computer XXXX. This could be due to an expired password. Please update your password if it has expired. For assistance, contact your addministrator or technical support.
- An Authentication Error Has Occurred Windows 10
- Authentication Error Has Occurred Remote Desktop Operating System
Simply adjust the Remote Desktop settings on the host machine to a lower security level. From File Explorer, choose Computer, right-click and select Properties, then click Change Settings, and go to the Remote tab. Wrote a blog post about our findings so far with a workaround on how to reduce Remote Desktop security settings to get around this problem. It doesn't require touching registry settings or other complicated steps: Remote Desktop Authentication Error Has Occurred. The function requested is not supported.
Summary :
What will you do when you encounter the error “An authentication error has occurred”? If you don’t know, then this post written by MiniTool is what you need. You can find several efficient methods to fix the error.
When you try to establish a connection with another remote computer using Remote Desktop Connection, you may get an error message saying that “An authentication error has occurred the function requested is not supported”.
So how to fix the “Remote Desktop An authentication error has occurred” error? The methods are shown below.
Method 1: Change the Remote Desktop Settings
In order to fix the “An authentication error has occurred the function requested is not supported” error, the first step you can take is to change the remote desktop settings.
Here is the tutorial:
Step 1: Press the Win key + R key at the same time to open the Run box.
Step 2: Type sysdm.cpl in the box and then click OK to open the System Properties window.
Step 3: Go to the Remote tab and then uncheck the Allow connections only from computers running Remote Desktop with Network Level Authentication (recommended) option. Click Apply and OK to save changes.
Step 4: Restart your computer and then check if the “An authentication error has occurred” error is gone.
When you try to connect a remote computer, but the Windows 10 Remote Desktop not working error appears, then you can find methods to fix the error in this post.
Method 2: Change the Group Policy Settings
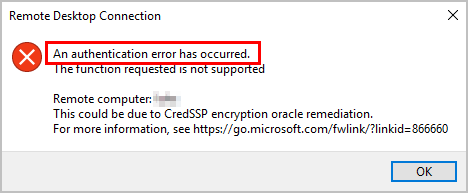
You can also try to change the Group Policy settings to fix the “An authentication error has occurred” error. Follow the detailed instructions below:
Step 1: Open the Run box and then type gpedit.msc in the box. Click OK to open the Local Group Policy Editor window.
Step 2: Click Computer Configuration and then select Administrative Templates > System > Credentials Delegation on the left of the window.
Step 3: Double-click the Encryption Oracle Remediation on the right of the window.
Step 4: Choose Enabled and then select the Vulnerable option under the Protection Level drop-down menu. Click Apply and OK to save changes.
Step 5: Close all the windows. Type cmd in the Run box and then click OK to open the Command Prompt window.
Step 6: Type gpupdate /force in the window and then press Enter.
Step 7: Reboot your computer and then check if the error is fixed.
Method 3: Edit the Registry
There is another method you can try to fix the “An authentication error has occurred” error – edit the Registry. Here is a quick guide:
Step 1: Type regedit in the Run box and then click OK to open the Registry Editor window.
Step 2: Navigate to HKEY_LOCAL_MACHINESoftwareMicrosoftWindowsCurrentVersionPoliciesSystemCredSSPParameters.
Step 3: Double-click the AllowEncryptionOracle DWORD to open its Edit DWORD window.
Step 4: Change the Value data to 2 and then click OK.
Step 5: Reboot your computer and then check if the “An authentication error has occurred” error is fixed.
An Authentication Error Has Occurred Windows 10

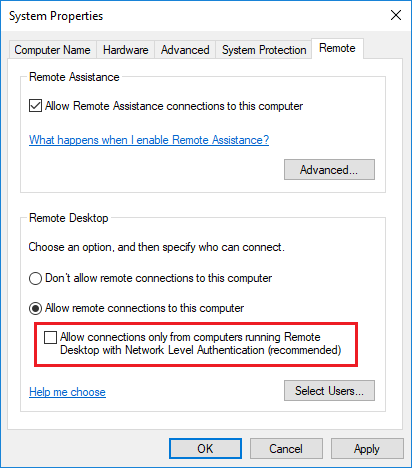
If you are looking for a method to fix broken registry items, this post is what you want. It will introduce you 5 methods to repair this problem.
Bottom Line
There are three useful methods to fix the “An authentication error has occurred” error in this post: change the remote desktop settings, change the Group Policy settings and edit the Registry.
-->This article provides a solution to an error that occurs when you try to establish a remote desktop connection using RD client (mstsc.exe) to a Remote Desktop server.
Original product version: Windows Server 2012 R2
Original KB number: 2493594
Symptoms
When attempting to establish a remote desktop connection using RD client (mstsc.exe) to a Remote Desktop server that is running Windows Server 2008 R2, you may meet any of these messages:
The connection cannot be completed because the remote computer that was reached is not the one you specified. This could be caused by an outdated entry in the DNS cache. Try using the IP address of the computer instead of the name.
Or
Authentication Error Has Occurred Remote Desktop Operating System
An authentication error has occurred.
The Local Security Authority cannot be contacted
Cause
Generally this error message points to network congestions prohibiting a secure connection to the RD server. However, this error message may also appear if RD Server is configured for secure connections using TLS and TLS isn't supported at the client (source machine) attempting the Remote Desktop Protocol (RDP) connection.

Resolution
Remote Desktop in Windows Server 2008 R2 offers three types of secure connections:
Negotiate: This security method uses Transport Layer Security (TLS) 1.0 to authenticate the server if TLS is supported. If TLS isn't supported, the server isn't authenticated.
RDP Security Layer: This security method uses Remote Desktop Protocol encryption to help secure communications between the client computer and the server. If you select this setting, the server isn't authenticated.
SSL (Secure Sockets Layer): This security method requires TLS 1.0 to authenticate the server. If TLS isn't supported, you can't establish a connection to the server. This method is only available if you select a valid certificate.
To resolve the issue, change the remote desktop security on the RD server to RDP Security Layer to allow a secure connection using Remote Desktop Protocol encryption. Below are the steps:
- Navigate to Start > Administrative Tools > Remote Desktop Services > Remote Desktop Session Host Configuration.
- With RD Session Host Configuration selected view under Connections.
- Right-click RDP Listener with connection type Microsoft RDP 6.1 and choose Properties.
- In general tab of properties dialog box under Security, select RDP Security Layer as the Security Layer.
- Select OK.
Note
This setting doesn't need a restart of the Server or Remote Desktop Service.
More information
You may also see Event ID 56 with source TermDD in the system event logs on the RD server for every unsuccessful RDP attempt.